如何在文档中画高像素的电路图?矢量图?
今天我们来画一个L298N直流电机驱动模块和uno连接的连接图,我们在这里选用的软件是inkscape,它是一个很好画矢量图的选择,矢量图的好处就是可以无线放大也不会影响它的像素,可能需要写课程和文档的老师会用得比较多。inkscape下载链接:https://inkscape.org/
分为三个步骤:
1、找到相应的矢量图
2、按照电路要求进行连线
3、导出图片
首先进行第一步,找到相应的矢量图,可在这个网址中按照sku(下图为sku号所在)进行查找:https://github.com/DFRobot/DFRobot-SVGs
如果找不到的可以到mind+官方群中问技术支持账号。
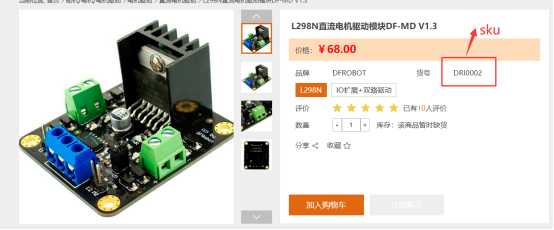
找到所有要用的svg图后,打开inkscape软件,把我们所有的图都导入到一个页面中,并大致摆放一下它们的位置。
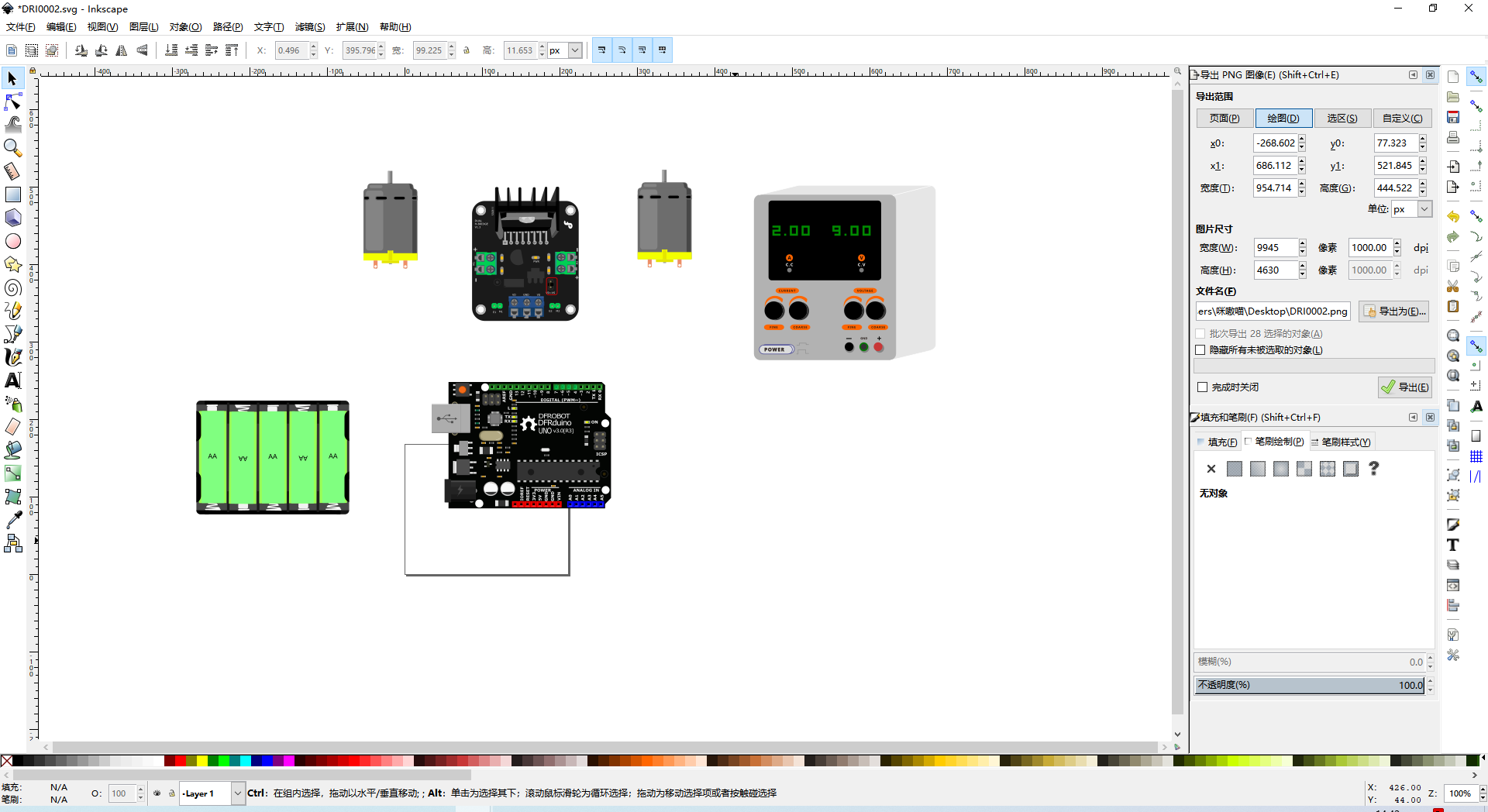
其次是第二步按照电路图要求进行连线,这一步我们也不用害怕我们无从下手,因为dfrobot商城中,基本上每一件电子元器件都有它的使用说明和连线图,因此我们只需要根据自己的需求进行查看就行。这里我们需要找L298N直流电机驱动模块的连线图,所以直接通过商品搜索就可以找到。
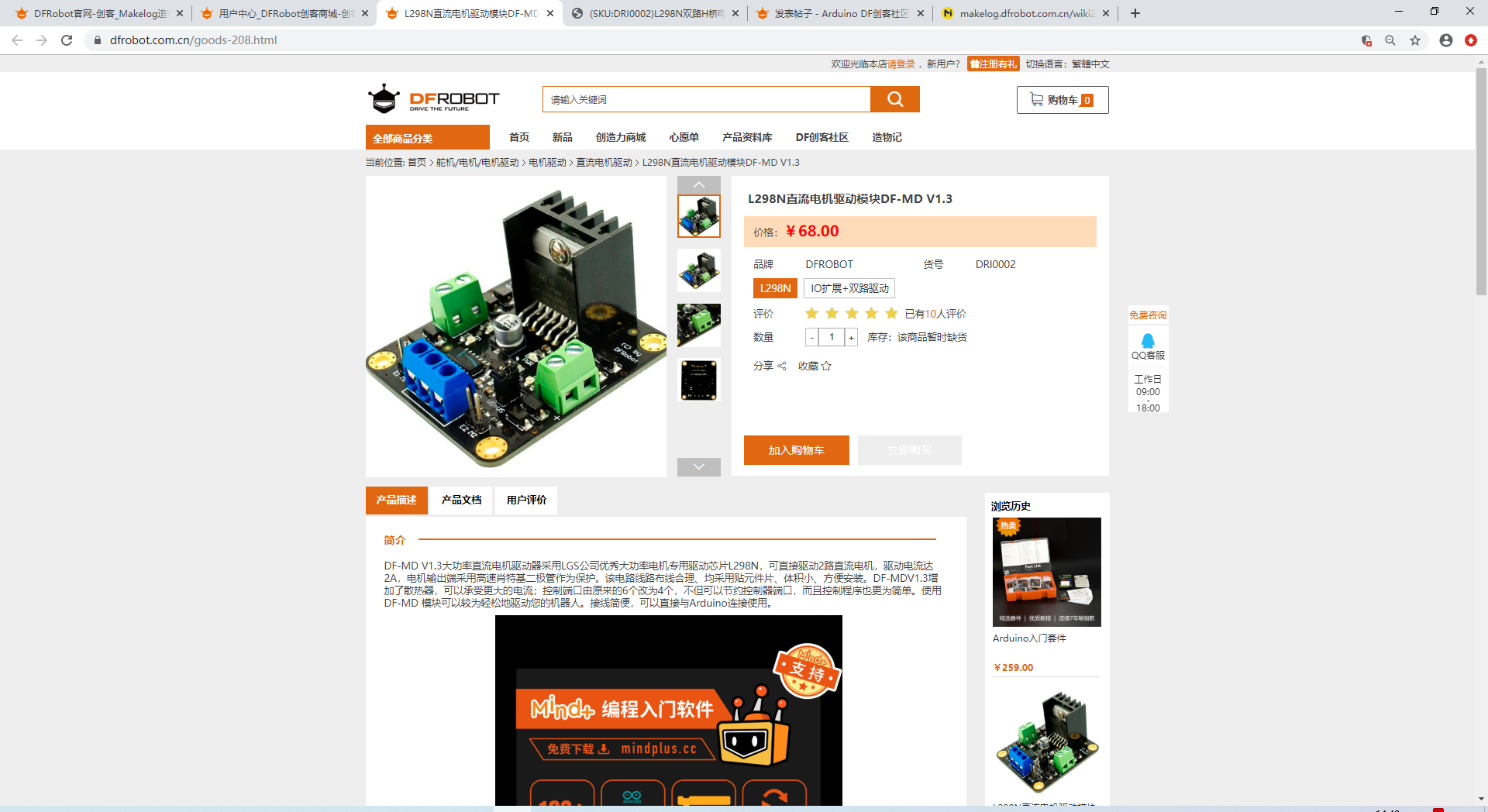
点击“产品文档”,就会跳到产品文档处
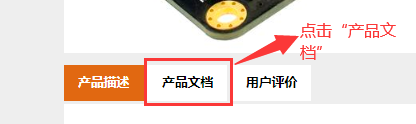
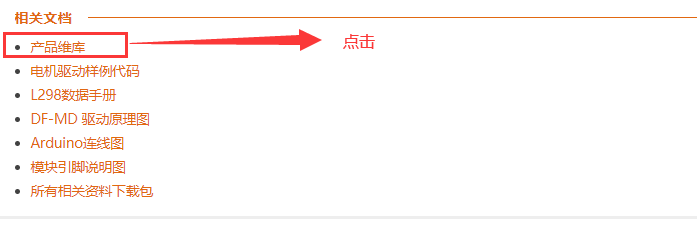
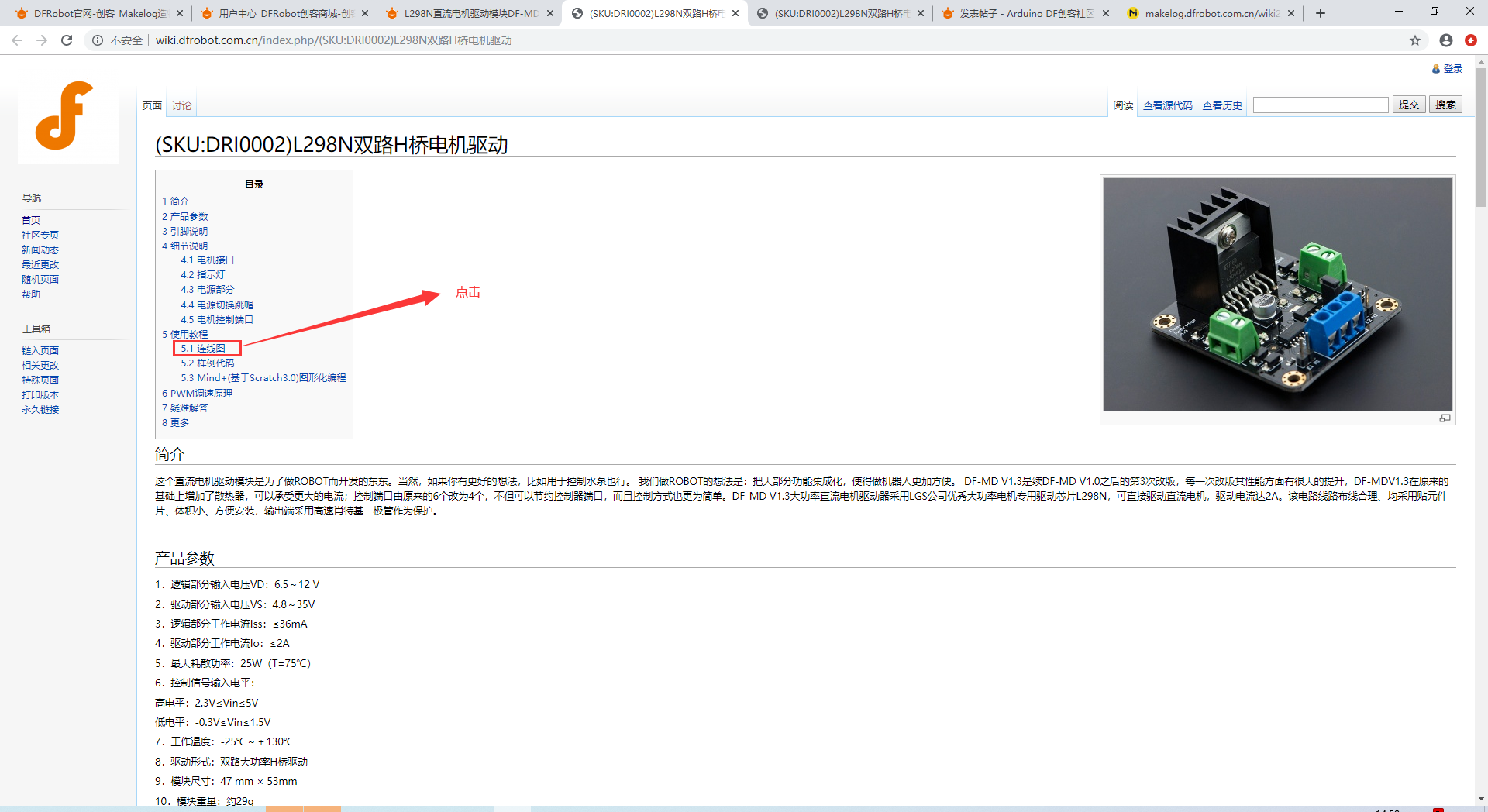
之后我们就按照相应的连线图在inkscape中进行连线,这里我们可以用直线连接,也可以用曲线进行连接,这里我选择用的是“绘图栏”中的“绘制手绘线”
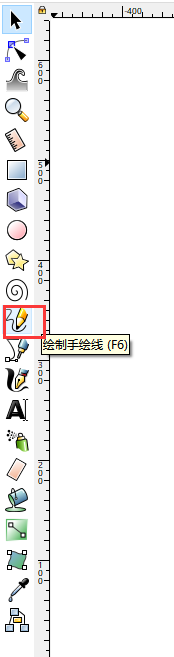
然后模式选择第一个模式

之后我们就可以开始连线了,这里我就举一个例子,其它的类似,照着连线图画即可。
- 找到两个需要连线的点,按住鼠标不松手进行绘制,完成后即可松开手,如果发现有点偏了,即可点击"鼠标"图标,之后选择画好的线,即可看到调整的控制进行调整。
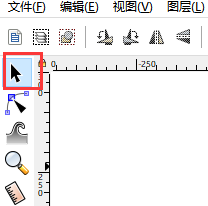
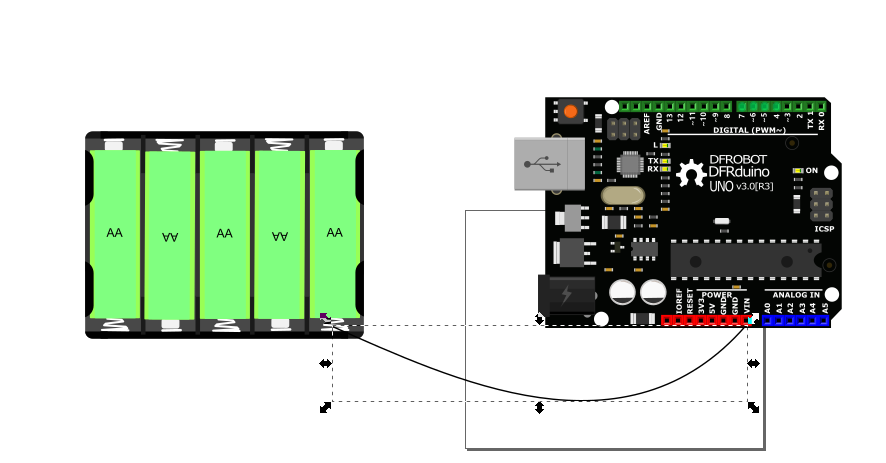
- 如果此时你发现你连在板子上的线是看不见的,可以点击“升高选区到顶层” ,即可看到所连的线

点击前:
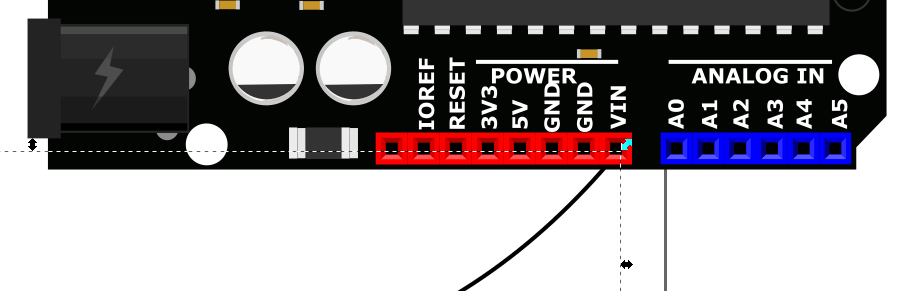
点击后:
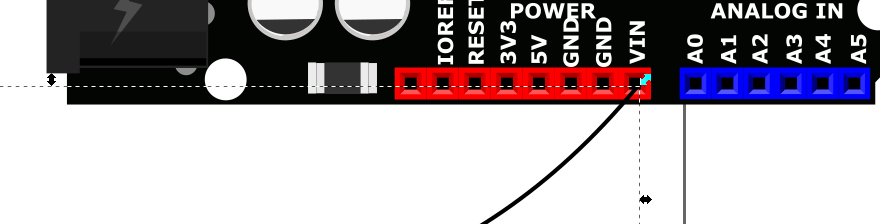
- 画好线之后,我们如果需要修改线的颜色,先选择相应的线之后,右击选择“填充和笔刷”,然后在软件界面右方即弹出了相应的修改界面,按照自己的需求进行相应的修改即可。其它的线也是按照这样的方法进行绘制,在这就赘述了。
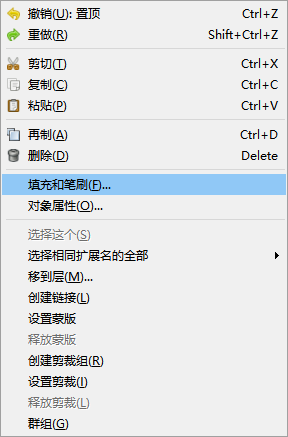
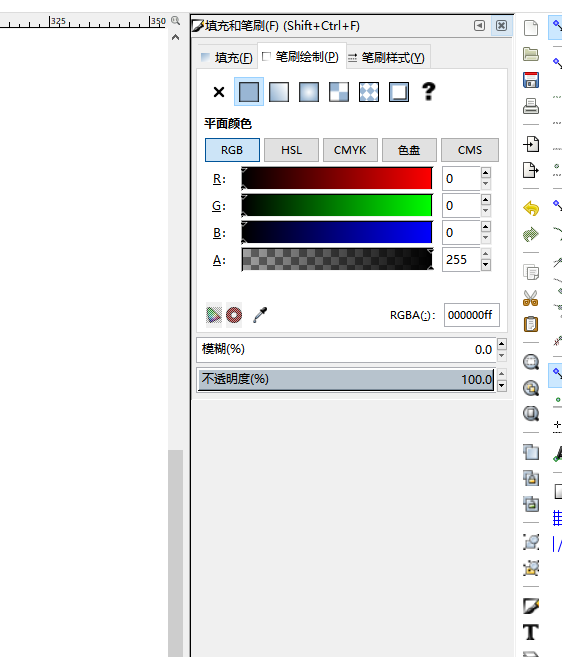
最后,在画好图后,需要导出为png格式,即可用在我们的文档中了。
- 在选择状态下,也就是点击“鼠标”控件后,选择需要导出的区域
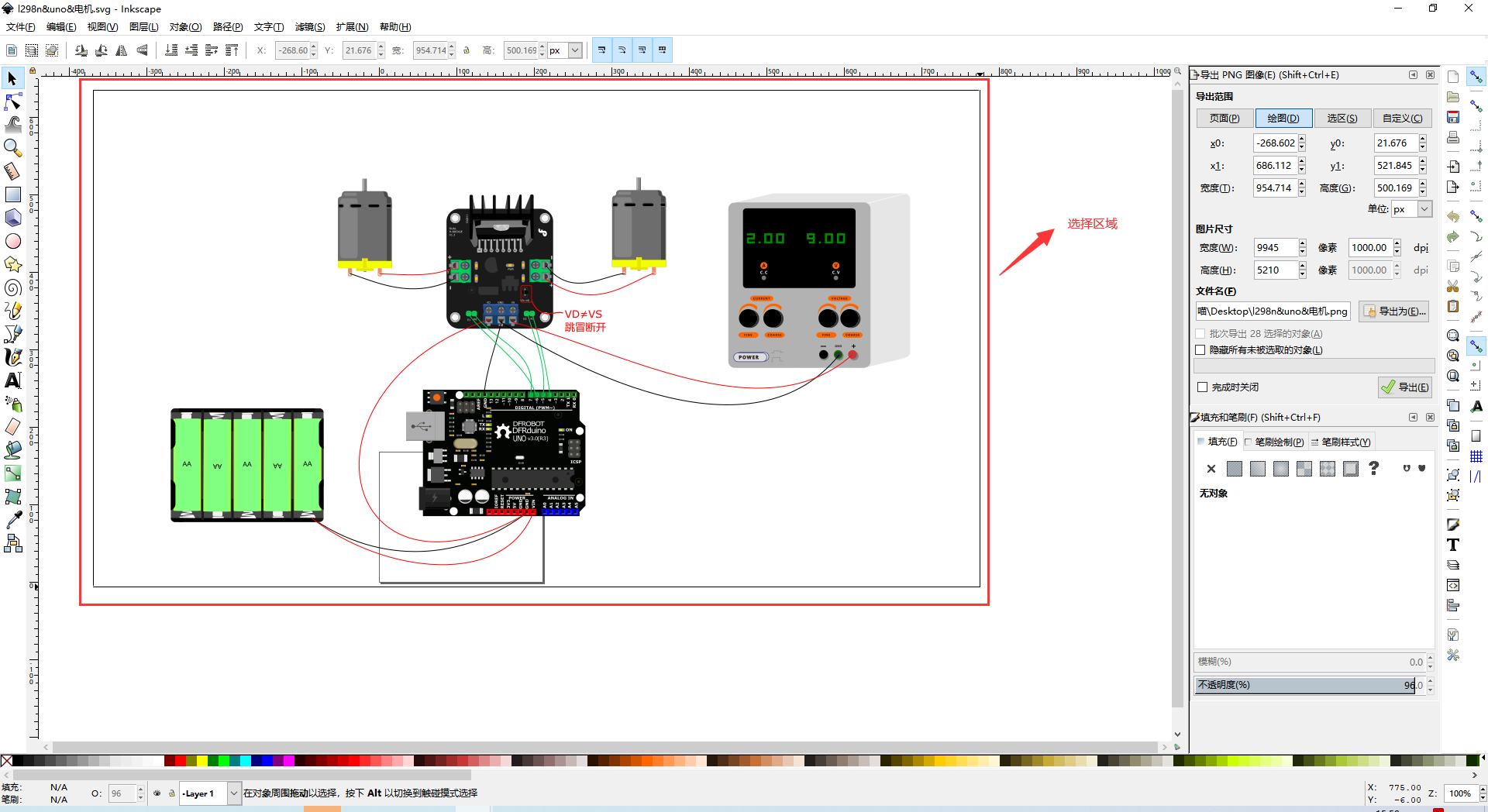
- 点击“文件” 下的“导出PNG图像”,之后软件界面的右边,就会出现导出图片的一些设置
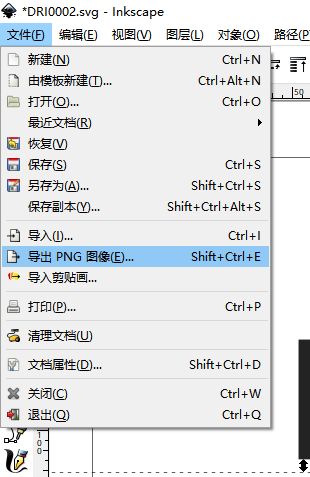
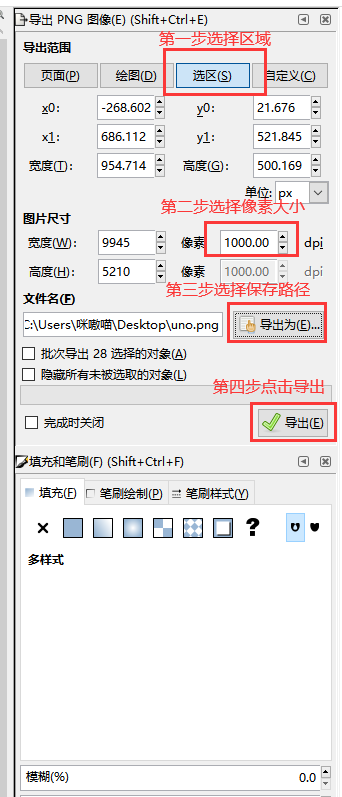
最终成果,具体的内容也可自行修改:
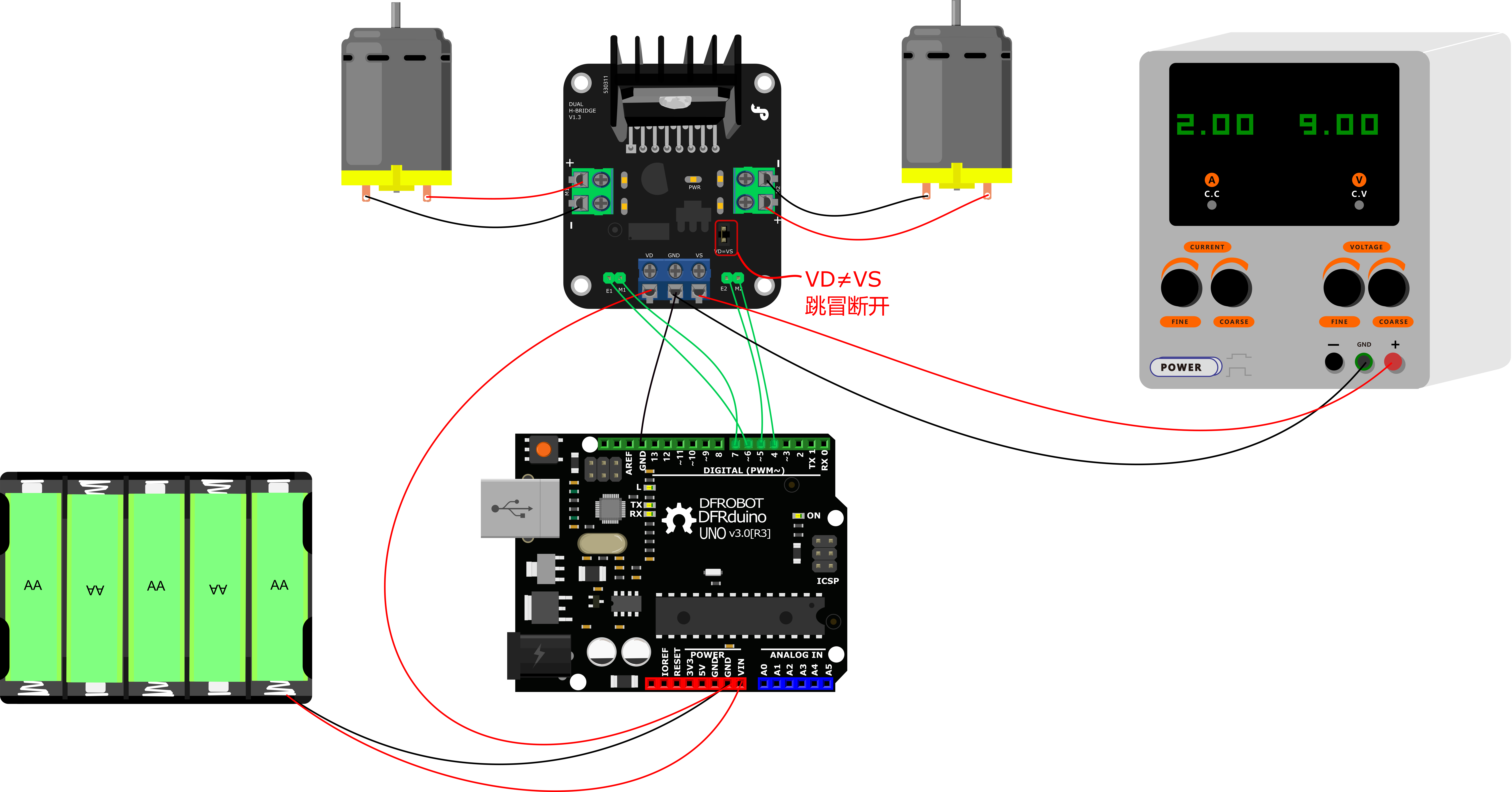
## 我看到评论区中有说要画直线的,所以今天我就在之前的基础上,画一版直线的图
还是之前的三个步骤:
1、找到相应的矢量图
2、按照电路要求进行连线
3、导出图片
第一步我们已经做好了,可以在我们之前的连线图上,另存为这样就生成新的一个svg了
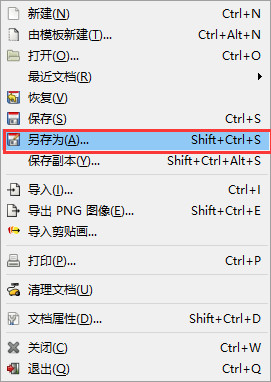
之后把之前的连线删除。
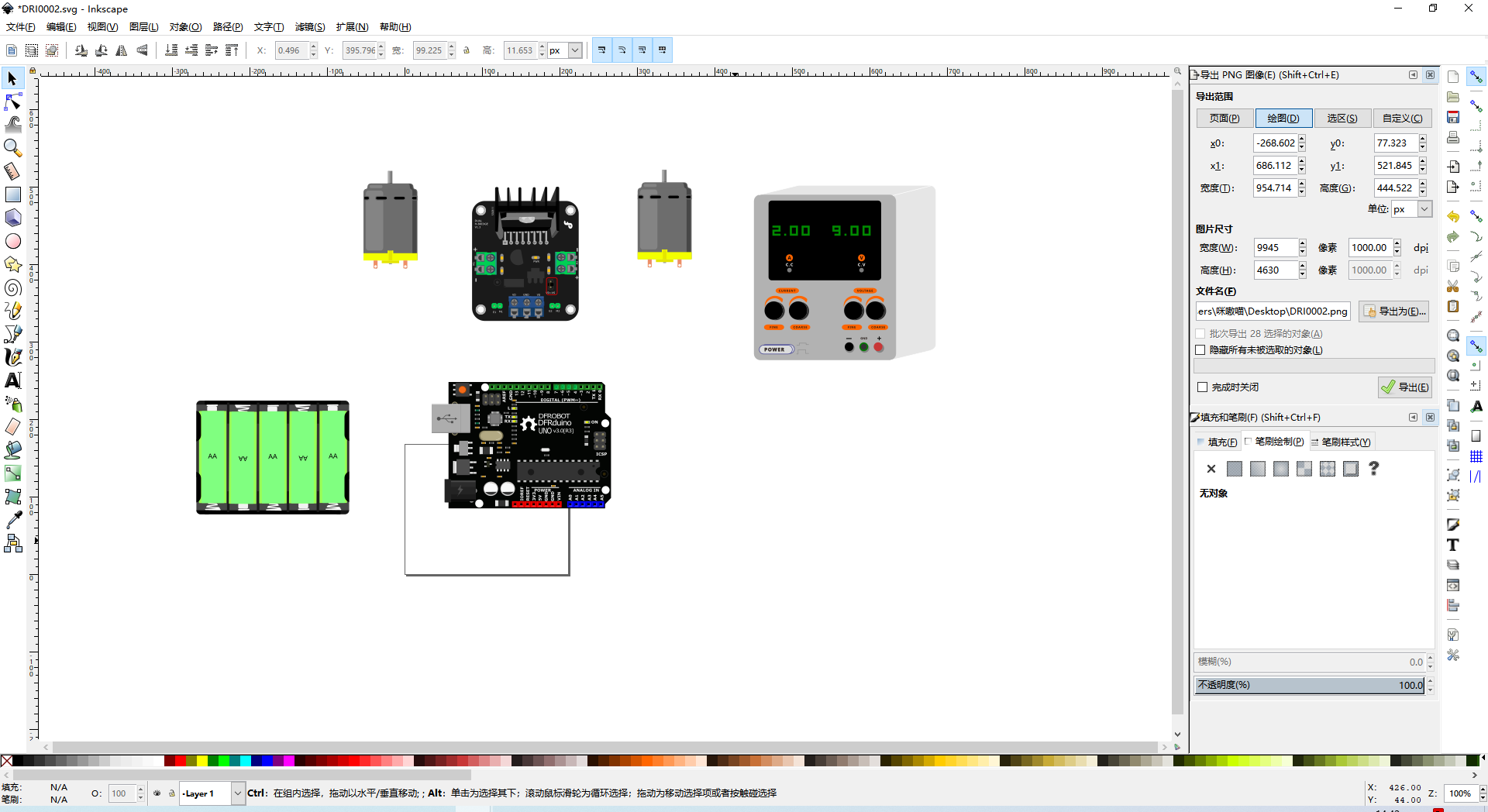
其实是第二步进行连线,这时我们选择的工具就需要变化了,我们选择“绘制贝塞尔曲线和直线”
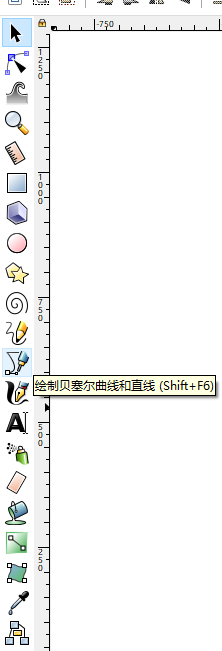
然后选择一个模式

之后我们就可以开始连线了,找到两个需要连线的点,先点击第一个点(可以按住Ctrl+鼠标滚轮进行图片的放大和缩小),左击鼠标一下鼠标后可进行方向的拖动选择(此时线为棕红色),当确定好方向后在左击鼠标即可绘制出一条绿色的线,之后我们又可以左击鼠标进行方向的选择,两条线会自动生成90°的直角,再次确认时左击鼠标即可。而当我们连好线时,右击即可确认连线(线会变成黑色),之后就不能对其进行修改了,只能对其位置进行移动。
左击鼠标松开后,选择方向 (线颜色为棕红色)
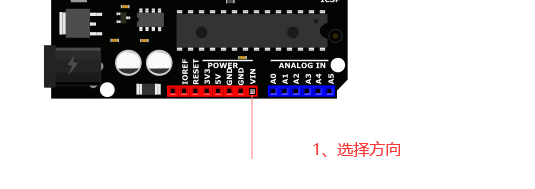
再次左击鼠标确认方向 (线颜色为绿色)
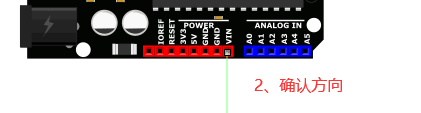
左击鼠标,再次选择方向 (线颜色为棕红色)
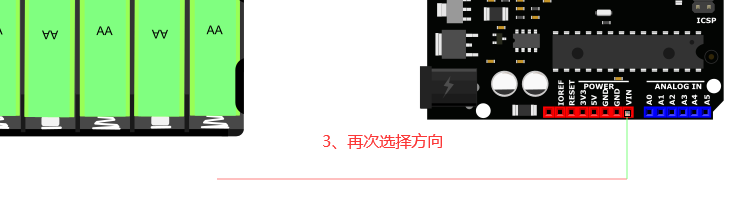
左击鼠标,确认方向(线颜色为绿色)

左击鼠标进行选择方向,确认方向 (线颜色为绿色)

最后右击鼠标进行连线的确认(线颜色为黑色)
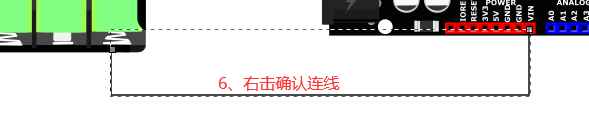
连好线之后,我们可以右击属性进行颜色的修改,其它的线也是如此的连接,这里就不赘述了。但在连线时需注意连接线之间的间距大小,这样连接出来的图会更好看。
最终连线图
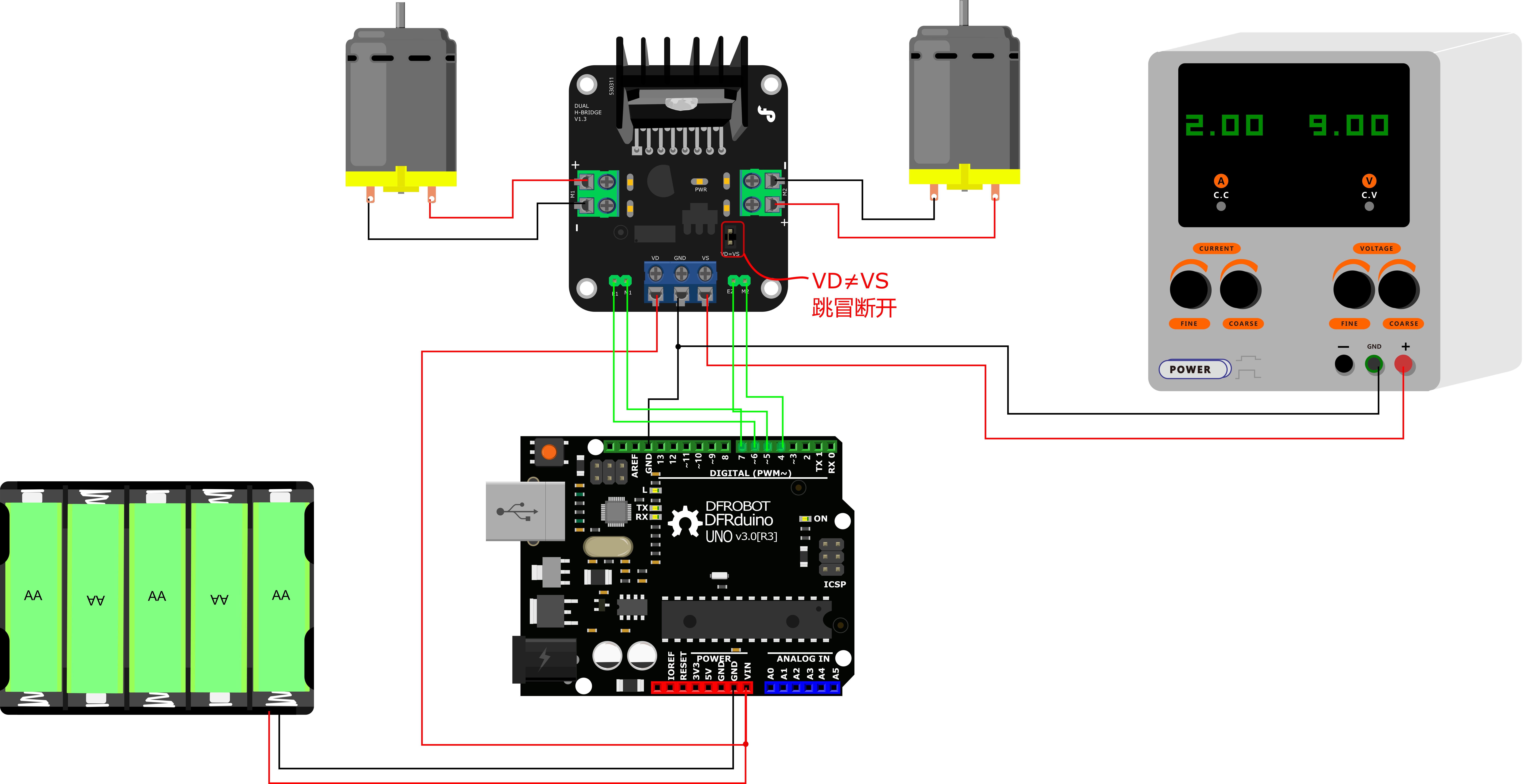
沙发{:6_213:} 赞{:6_209:} 不错的软件 感觉挺不错的呀! 收藏了 楼主,线能画的好看点嘛?可以画个直线的吗?这个看起来眼有点花{:6_204:} 太帅啦{:7_216:} 好贴,果断收藏 好!!!!!!!!!!!!!!!!!!!!!!!!!!!1 这个好,社团课可以给学生很直观地展示 谢谢分享,收藏了!我学习一下{:6_212:}(我可不想到收藏夹里吃灰!) 赞,收藏继续学习 用这个库会更快一点,这是国内的库,下载要注册账号
https://gitee.com/dfrobot/DFRobot-SVG?_from=gitee_search
页:
[1]